 |
|
|
|
r8-project.xyz - створи сайт безкоштовно! |
|
||||
|
|
|||
|
|
|
|
|
5.2. Програми для стиснення звукових фрагментів
Щоб помістити стислий звуковий файл на веб-сторінку, його треба спочатку створити. Про те, як це робиться, ми небагато і поговоримо в цьому розділі.
Читання доріжок компакт-диска
По-перше, звук треба записати. Якщо джерелом музики є кому пакт-диск, то краще всього не записувати його звичайним способом, а прочитувати музичну інформацію програмно (оскільки при цьому не втрачається якість звуку). Для читання звукових компакт-дисків існує безліч програм. Одна з найзручніших - програма AudioCatalyst, створена компанією Xing.
Основне вікно програми XingAudioCatalyst . При вставці звукового компакт-диска в дисковод CD-ROM в цьому вікні з'являється список доро- жек, правда з назвами, прийнятими за умовчанням: Track 1, Track 2 і т.д. Якщо список не з'являється, натисніть кнопку Refresh (Відновити).
Щоб побачити назви доріжок, треба заздалегідь з'єднатися з Інтернетом, а потім натиснути кнопку CDDB. Через деякий час загру- зітся назва альбому і ім'я виконавця, а назви доріжок стануть змістовними. Це можливо в тому випадку, якщо інформація про даний компакт-диск є в базі даних CDDB. Як правило, вона там є. Тепер залишилося відзначити ті доріжки, які треба переписати. Після цього можна натиснути на кнопку Grab! (Перехоплення), і вибрані доріжки будуть скопійовані на жорсткий диск.
Перш ніж натискати цю кнопку, добре б визначити теку, в яку доріжки будуть скопійовані. Для цього натисніть кнопку Settings (Наст ройки) - відкриється однойменне діалогове вікно. Тут в самому верхньому рядку указується та тека, куди копіюватиметься звукозапис. Теку можна змінити за допомогою кнопки Browse (Огляд).
Крім того, в цьому вікні можна виконати ще деякі настройки. У раз справі CD-ROM access method (Метод доступу до СD-ROM) можна набудувати пара метри читання звукових доріжок. Тут є дві вкладки. Для дисководів з інтерфейсом SCSI вибирають вкладку ASPI, а з інтерфейсом
IDE - вкладку MSCDEX. Потім при необхідності можна поміняти спосіб читання в списку Rip Method і швидкість читання, що розкривається, в списку DAE Speed, що розкривається.
А в нижній частині цього вікна є ще п'ять вкладок, деякі з яких можуть виявитися корисними. Наприклад, на вкладці Silence (Тиша) можна включити автоматичне видалення тиші на початку і/або кінці кожної доріжки; для нас це якраз актуально - навіщо ж передавати через інтернет тишу? А на вкладці Misc. (Інше) можна включити режим зупинки після кожної помилки, скинувши прапорець Continue even if ynchronization fails (Продовжувати при порушенні синхронізації). Взагалі-то чслать це не рекомендується, оскільки виникаючі помилки синхроніза-циі при читанні найчастіше ні на що не впливають, якщо їх не дуже багато підряд. Можна також примусити програму почати відтворення про-читанного відразу після закінчення копіювання або навіть вимкнути ком-пьютер після цього.
Крім того, в основному вікні програми є ще дві корисні кнопки - NORM. (Нормалізація) і МРЗ (Стиснення в МРЗ). Перша дозволяє вибрати режим оптимізації амплітуди звукового файлу в реальному часі (“ на льоту ”). А кнопка МРЗ дозволяє навіть включити режим стиснення у формат МРЗ в реальному часі. Проте врахуйте, що, хоча кожна операція в отдель ності (нормалізація і стиснення) займає не дуже багато час, при виборі обидві відразу комп'ютер може не встигнути все зробити - з'являться повідомлення про помилки. Але не турбуйтеся - ці операції можна випол нять порізно, для чого в діалогових вікнах Normalizing (Нормалізація) і МРЗ (Стиснення в МРЗ) є команди Normalize а wave file right now (Нормалізувати звуко запис) і Create an МРЗ now (Стиснути звукозапис у формат МРЗ).
Як бачите, програму AudioCatalyst можна використовувати не тільки для копіювання звукозаписів з компакт-диска на жорсткий диск, але і для стиснення їх у формат МРЗ. Проте майте на увазі, що вбудований в неї модуль стиснення XingEncoder кодує звук у формат МРЗ хоч и.быстро, але не завжди якісно. Отже в більшості випадків краще використовувати інші програми стиснення.
І ще один момент. У вікні МРЗ є параметр Variable, що дозволяє созда вать МРЗ-файли із змінним ступенем стиснення. В деяких випадках це дозволяє зменшити об'єм вихідного файлу, хоча далеко не все про- грами відтворення підтримують такий спосіб кодування. Отже якщо файл стискається для використання на веб-сторінці, краще цей параметр не використовувати.
Запис звуку від зовнішнього джерела
Отже, якщо початковий звуковий матеріал розташований на компакт-диску, то із записом все просто. А що робити, якщо він розташований на аудіокасеті, міні-диску, ЛАГ-КАССЕТЕ або іншому зовнішньому носієві? В цьому випадку доведеться здійснити звичайний аудіозапис через звукову карту комп'ютера. З'єднаєте лінійний вихід вашого зовнішнього пристрою з лінійним входом звукової карти. Потім двічі клацніть на значку із зображенням динаміка на панелі індикації Windows (мал. 5.1). Відкриється вікно системного мікшера. У нім з меню Параметри виберіть пункт Властивості і в діалоговому вікні, що відкрилося, виберіть пункт Запис. Натисніть кнопку ОК. З'явиться вікно, зображене на мал. 5.2.

Мал. 5.1. Панель індикації Windows
У цьому вікні слід вибрати лінійний вхід (Line). He закривайте поки це вікно - його нам буде потрібно для регулювання рівня запису.
Запис звукового матеріалу можна здійснювати навіть простій програмою, наприклад програмою Звукозапис (Пуск > Програми > Стандартні >
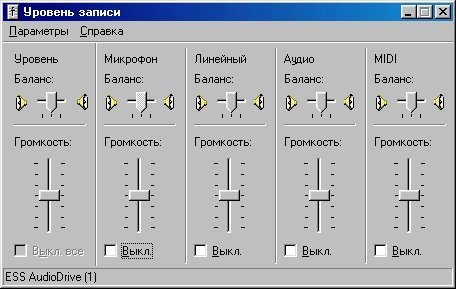
Мал. 5.2. Вікно системного мікшера Windows
Розваги > Звукозапис), вхідною в стандартне постачання Windows. Проте краще це робити спеціалізованими засобами, наприклад програмою Sound Forge. Якщо відкрити цю програму і натиснути кнопку Record (Запис) або комбінацію клавіш CTRL+R, відкриється вікно запису нового файлу (мал. 5.3). Якщо тут встановити прапорець Monitor (Індіка ция), то рівень вхідного сигналу буде видний на індикаторі. Включите найгучніше місце в своєму записі і, змінюючи рівень вхідного сигналу за допомогою ползункового регулятора у вікні системного мікшера (мал. 5.4), добийтеся того, щоб на найгучніших звуках рівень був пріблізі тільний рівний -1 дб, тобто був близьким до максимального, але ні в якому
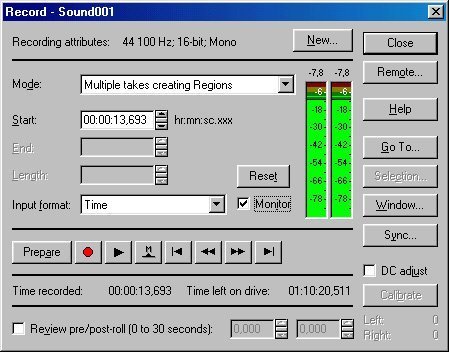
Мал. 5.3. Вікно запису в програмі Sound Forge
випадку не перевищував його. Перевищення рівня запису відображається у вікні програми Sound Forge червоним написом Clip, як показано на мал. 5.4. Такого допускати не можна, оскільки в цьому випадку в записі з'являться неусувні спотворення.
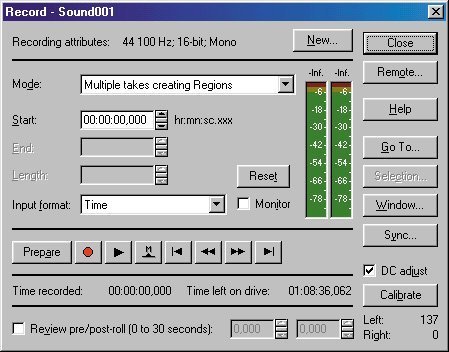
Мал. 5.4. Індикація перевантаження
Коли рівень запису встановлений, можна починати запис. Для цього натисніть кнопку Record (Запис). Під час запису постійно мигає червоний напис Recording. Коли потрібний фрагмент записаний, натисніть кнопку Stop (Зупинити), а потім кнопку Close (Закрити). Збережете записаний файл на диску комбінацією клавіш CTRL+S.
Тепер декілька зауважень. Зазвичай запис із зовнішнього джерела здійснюється за допомогою лінійного входу, як було описано вищим. Проте на багатьох сучасних звукових картах є цифровий інтерфейс S/PDIF. Якщо він у вас є і ви здійснюєте запис з DAT-касети або мінідиска, то подивитеся, можливо, ваш DAT- магнітофон або MD- програвач теж мають такий інтерфейс. В цьому випадку доцільно записувати звук не через лінійний вхід, а саме через S/PDIF, оскільки в цьому випадку процес запису внесе до звуку значно менше спотворень.
У програвачів мінідисків досить рідко можна зустріти звичайний коаксіальний роз'єм S/PDIF, проте, як правило, вони оснащуються оптичним входом/виходом. У деяких сучасних звукових карт також є оптичний вхід, хоча це поки і рідкість. Перевірте, і якщо є така можливість, записуйте звук через оптичний інтерфейс. Правда, для цього буде потрібно спеціальний кабель.
Стиснення звуку
Отже, звук записаний і тепер його треба стиснути. До речі кажучи, якщо ви його записували програмою Sound Forge, то можна, прямо не виходячи з неї, стиснути звук у формат RealAudio. Для цього дайте команду File > Save As (Файл > Зберегти як) - відкриється діалогове вікно збереження файлу. У списку Files of Type (Тип Файлу), що розкривається, виберіть тип RealNetworks G2 або Real Media для сумісності із старими версіями - в цьому випадку якість звучання буде трохи гірше. Після клацання на кнопці Save (Зберегти) відкриється вікно, в якому можна вибрати параметри стиснення у вигляді опису. Якщо ж використовувати кнопку Advanced (Додатково), то можна вибрати ступінь стиснення в явному вигляді.

Якщо у вашій системі встановлений модуль кодування МРЗ, то ви зможете стиснути файл за допомогою МРЗ-алгоритму теж безпосередньо з програми Sound Forge. Для цього виберіть в списку Files of Type (Тип Файлу), що розкривається, пункт Wave, а в списку Format (Формат), що розкривається, - пункт MPEG Layer-3. При цьому можна задати ступінь стиснення за допомогою списку Attributes, що розкривається (Характеристики). Проте врахуйте, що при цьому буде записаний файл, стислий алгоритмом МРЗ, але у форматі WAVE.
Запис у форматі МРЗ
Якщо бажано отримати на виході файл у форматі МРЗ, краще вос- користуватися програмою МРЗ Producer, яку пропонує компанія Fraunhofer. Основне вікно цієї програми зображене на мал. 5.5. Як бачите, тут все просто і немає нічого зайвого. Натиснувши кнопку Select Input (Вибір джерела), можна вибрати WAVE-файл, що підлягає стисненню. Ім'я вихідного файлу пропонується автоматично, але якщо воно не годиться, його можна задати за допомогою кнопки Set Output (Задати вихідний файл). З помошью списку, що розкривається, можна вибрати ступінь стиснення і режим (стерео/моно). Цікава особливість цієї програми - можливість попереднього прослуховування фрагмента в стислому вигляді. Для цього служить кнопка Prelisten (Попереднє прослуховування). З її допомогою можна порівняти між собою різні режими стиснення і вибрати що підводить. Кодування починають клацанням на кнопці Encode (Кодувати).

Мал. 5.5. Основне вікно програми Fraunhofer МРЗ Producer Professional
Якщо в меню Options (Параметри) встановлений прапорець Write RIFF/WAV- Format Files, то на виході буде записаний файл у форматі WAVE. Щоб отримати МРЗ-файл, переконаєтеся в тому, що цей прапорець скинутий. А ось прапорець High Quality Encoding встановите обов'язково - тоді якість вихідного МРЗ- файлу буде набагато вища при тому ж ступені стиснення. Без цієї настройки процес стиснення відбувається набагато швидше, але якість при цьому гірше - приблизно таке ж, як в програмі AudioCatalyst.
Cписок один або декілька файлів. Клацнувши правою кнопкою миші на значку будь-якого файлу в списку, можна індивідуально змінити ступінь його стиснення або заздалегідь прослуховувати його фрагмент (Prelisten). Натиснення кнопки Encode (Кодувати) запускає процес стиснення всіх файлів. внесених до списку.
Програма МРЗ Producer - дуже якісний інструмент для стиснення звуку у формат МРЗ. Вона має лише два недоліки, про яких, проте, слід знати заздалегідь. По-перше, при стисненні в режимі моно до вибраному параметрі High Quality Encoding вона може працювати нестабільно і в деяких випадках “зависати”. По-друге, вона не підтримує сте пень стиснення 320 Кбит/с, на відміну від AudioCatalyst. Хоча ця остання особливість в нашому контексті навряд чи актуальна.
Запис формату TwinVQ
Для того, щоб стиснути файл у формат TWINVQ, також існує декілька програм. Однією з кращих є YAMAHA Sound VQ Encoder (її можна завантажити з веб-сайту www.vqf.com). Програма має, до речі, досить оригінальний дизайн. Поводитися з нею украй зручно. Hа верхньої панелі можна ввести ім'я початкового звукового файлу або вибрати його, натиснувши кнопку Browse (Огляд). При цьому формат вибраного файлу відображається автоматично. Потім за допомогою того, що розкривається списку Encode Mode (Режим стиснення) можна задати ступінь стиснення. Тільки майте
на увазі, що в цій програмі вказана кількість битий в секунду на канал. Тобто, якщо вибрати режим 32 kbps/ch для стереозаписи при встановлений ном режимі Стерео, то фактично ступінь стиснення вихідного файлу складе 64 Кбит/с (по 32 Кбит/с на кожен з двох каналів).За допомогою перемикача Quality (Якість) можна вибрати якість стиснення: високе, середнє і низьке. Чим вище якість, тим більше часу вимагається програмі для стиснення. Проте різниця в часі не така велика, щоб жертвувати якістю, тому практично завжди слід вибирати параметр High (Висока якість). На нижній панелі можна вибрати ім'я вихідного файлу (програма за умовчанням пропонує те ж ім'я, як і ім'я початкового файлу, тільки рас-ширеніє замінюється на .vqf). Тут же можна вказати додаткові атрибути, записувані в ід-файл: назву композиції, автора і дані про авторські права. Можна також ввести власну примітку.
Якщо встановлений режим Permission to Save (Вирішити збереження), то користувач, що прослуховує цей файл в потоковому режимі, зможе зберегти його на жорсткому диску. Тут же можна вказати ім'я файлу, що зберігається. А якщо включити режим Low Priority (Низький пріоритет), можна перевести процес стиснення у фоновий режим. Хоча при цьому кодування займе, зрозуміло, більше часу, зате можна паралельно займатися іншими справами на комп'ютері.
За допомогою SOUNDVQ Encoder можна також кодувати відразу декілька файлів в пакетному режимі. Для цього необхідно просто вибрати файли в Проводнике Windows і перетягнути їх значки на панель програми. Далі будуть запропоновані вже знайомі нам варіанти настройки.
Крім того, програма підтримує функцію стиснення в режимі реального часу (
“на льоту”). Натиснувши кнопку Live Encoding (Стиснення в реальному часі), можна стискати звуковий потік, що поступає на вхід звукової карти. Правда, для такого “живого” стиснення необхідна достатньо могутня система.Щоб забезпечити потокове відтворення, можна створити так званий VQL-файл. Це текстовий файл, подібний до згадуваного вище RАМ-файлу, проте він може бути багаторядковим. У кожному рядку при цьому потрібно вказати місцеположення одного VQF-фаи.ла (у вигляді повної URL-адреси, включаючи ім'я протоколу http://). Таким чином, можна створити посилання на декілька VQF-файлів, наступних підряд, тобто використовувати VQL-файл як своєрідний список відтворення. Крім того, в FQL-файл можна вставляти в кінець рядка будь-які примітки, відокремивши їх знаком #.

Існують і інші програми для стиснення файлів у формат TWINVQ. Деякі з них можна завантажити, відвідавши вже згадуваний сайт www.vqf.com. Рекомендуємо випробувати їх самостійно.
|
|
|
|
|
|||
|
|
|
|||
|
|
|||
|
|
|||
|
|
|
Copyright © r8-project.xyz, 2008 - 2021 |